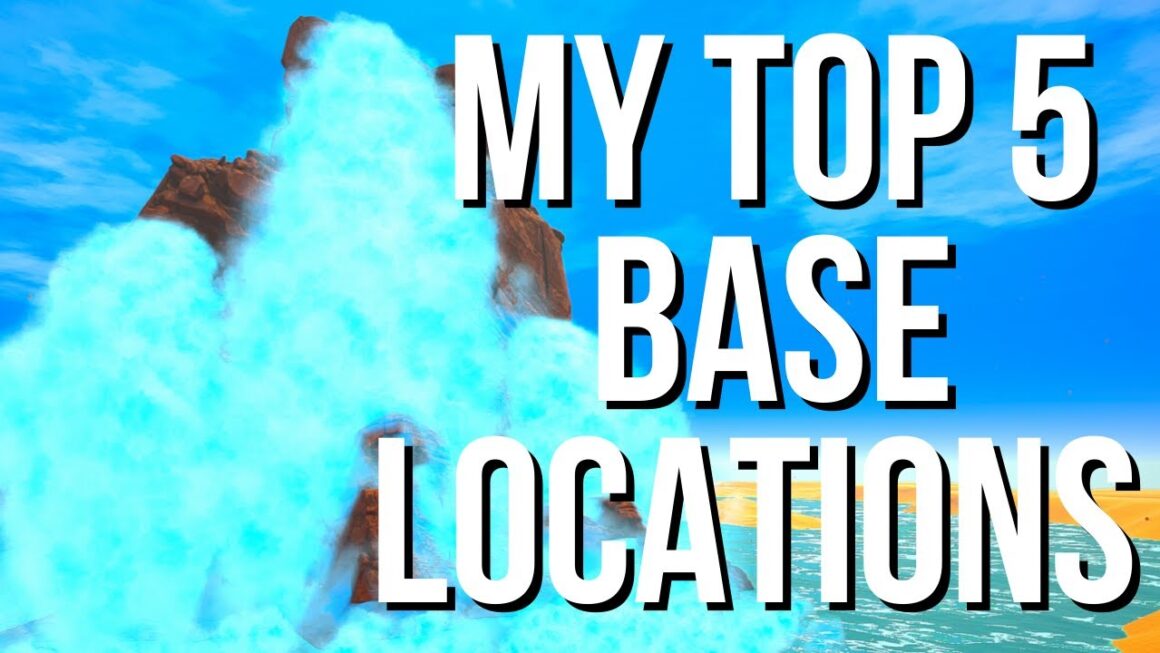If you’ve been playing Planet Crafter or other games that support mods, you might have already dabbled in the world of modding. Perhaps you’ve even installed a mod and now want to make some custom tweaks to it, but you’re not quite sure where to start. Don’t worry; we’ve got you covered. In this guide, we’ll walk you through the process of editing config files for mods in Planet Crafter and other games, making it a breeze for even those who aren’t tech-savvy.
What Are Config Files?
Config files, short for configuration files, are essential components of mods in many games, including Planet Crafter. These files allow you to modify various aspects of a mod, such as its settings, behavior, and features. Editing these config files can help you tailor the mod to your preferences, making your gaming experience more enjoyable.
Finding the Config Folder
Once you’ve installed mods for Planet Crafter, you’ll notice that they come with a config folder. This is where you’ll find the configuration files for your mods. While not every mod utilizes config files, many do. If you’re unsure about whether a mod requires config adjustments, check the mod’s documentation or description.
C:\Program Files (x86)\Steam\steamapps\common\The Planet Crafter\BepInex\config
In the config folder, you’ll see various files with a “.cfg” extension. Other games may use different file extensions like “.txt” or “.conf,” but the principles of editing remain the same.
Editing a Config File
Let’s say you want to make changes to the “Craft from Containers” mod because the default pull range of 20 meters doesn’t suit your needs. Here’s how you can do it:
- Locate the config file for the mod you want to edit (e.g., “craft_from_containers.cfg”).
- Right-click on the file and select “Open” or “Edit with…” depending on your computer’s settings.
- If you haven’t set a default program for opening “.cfg” files, you might see options like “Edit with Notepad” or similar. Select one of these options.
- Now, you’ll have the config file open in a text editor, such as Notepad. Don’t be intimidated if it looks a bit confusing at first. We’ll guide you through it.
In the config file, you’ll find sections with headers and comments. Headers typically have double pound signs (##), while comments use a single pound sign (#). Comments are there to explain what different settings do.
For example, you might see something like this:
## Enable this mod# Type: boolean# Default Value: trueenable_this_mod = true
In this case, “enable_this_mod” is a setting, and it’s set to “true” by default, meaning the mod is enabled. To disable it temporarily, you could change “true” to “false.”
Now, let’s focus on the part that interests us: the pull range setting. It might look like this:
## Pull Range Settings (m)# Setting type: Single
# Default value: 20
Range = 20
Here, the default pull range is set to 20 meters, but you want to extend it to 100 meters. To do this, change the “range” value to 100:
## Pull Range Settings (m)# Setting type: Single
# Default value: 20Range = 100
Lastly, don’t forget to save your changes by clicking the “Save” button in the text editor.
Editing Configs in Other Games
The process of editing config files is similar in many games, including titles like Ark. While the specific locations of config files may vary, the fundamental steps remain consistent:
- Find the relevant config file for the mod you want to edit.
- Open it in a text editor like Notepad.
- Make the desired changes.
- Save the file.
In some games, you might need to look in different directories or use specific text editors, but the core concept remains the same.
Conclusion
Editing config files for mods in games like Planet Crafter and others is a straightforward process once you understand the basics. With a little customization, you can fine-tune your gaming experience to your liking. So, go ahead and make those tweaks, and if you found this guide helpful, don’t forget to hit the thumbs-up button to show your support. Happy modding!